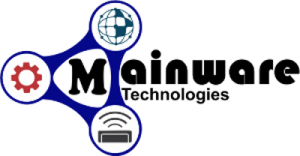Step-by-step instructions to add an email address to your Apple cell phone:
Open the “Settings” app on your iPhone. You can usually find it on your home screen.
Scroll down and tap on “Mail” from the list of options.
Tap on “Accounts.”
Tap on “Add Account.”
Choose your email provider from the list of options. If your email provider is not listed, tap on “Other” at the bottom of the list.
Enter your email address and password. Make sure to double-check your email address and password for accuracy.
Choose the information you want to sync with your phone. You’ll be presented with a list of options such as Mail, Contacts, Calendars, and more. Check the boxes next to the information you want to sync.
Tap “Save” to save your new email account. Your phone will verify your account information and set up your email account. This process may take a few minutes depending on your internet connection speed.
Once you’ve added your email address to your Apple cell phone, you can access it by opening the “Mail” app on your home screen. Your email account will be listed under “Accounts” and you can tap on it to access your inbox, compose new emails, and more.
Step-by-step instructions to add an email address to your Android cell phone:
- Open the “Settings” app on your Android phone. You can usually find it in your app drawer or on your home screen.
- Scroll down and find the “Accounts” option. Depending on your Android phone model and software version, the location of the “Accounts” option may vary. It may be located under the “System” section, or you may need to search for it using the search bar at the top of the “Settings” app.
- Tap on “Add account.” You’ll see a list of different account types you can add, such as Google, Samsung, Microsoft, and more.
- Choose your email provider from the list of options. If your email provider is not listed, tap on “Other” at the bottom of the list.
- Enter your email address and password. Make sure to double-check your email address and password for accuracy.
- If prompted, choose the type of account you’re adding. For example, if you’re adding a Gmail account, you may be asked if you want to add it as an IMAP or POP account.
- Choose the information you want to sync with your phone. You’ll be presented with a list of options such as Mail, Contacts, Calendars, and more. Check the boxes next to the information you want to sync.
- Tap “Next” or “Sign in” to save your new email account. Your phone will verify your account information and set up your email account. This process may take a few minutes depending on your internet connection speed.
Once you’ve added your email address to your Android phone, you can access it by opening the “Gmail” app or the “Email” app on your home screen.
Incoming and out going servers
mail.<yourdomain>
For example if your domain name is example.co.za then your mail server will be mail.example.co.za
We recommend you use IMAP this is the default mail setting on phones.