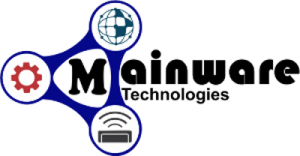To create an email address in cPanel and add it to Outlook, you can follow these steps:
Log in to your cPanel account. This is usually done by accessing your hosting provider’s website and logging in with your credentials.
Once you’re logged in, locate the “Email” section in cPanel. The exact location may vary depending on your hosting provider, but it’s usually easily accessible from the main dashboard.
In the “Email” section, look for an option called “Email Accounts” or something similar. Click on it to proceed.
On the “Email Accounts” page, you’ll find a form where you can create a new email address. Fill in the following details:
- Email: Enter the desired email address you want to create (e.g., yourname@example.com).
- Password: Set a secure password for the email account.
- Mailbox Quota: Specify the storage limit for the email account, or set it to “Unlimited” if you don’t want any restrictions.
After entering the required details, click on the “Create Account” or similar button to create the email address.
Once the email address is created, note down the following information:
- Incoming Mail Server (IMAP/POP3): This is the server address for incoming emails.
- Outgoing Mail Server (SMTP): This is the server address for outgoing emails.
- Username: The username associated with the email address.
- Password: The password you set for the email account.
Open Outlook on your computer and go to the “File” menu.
In the “File” menu, select “Add Account” or “Add Email Account,” depending on your Outlook version.
Enter your email address and click on “Connect” or “Next.”
Outlook will try to automatically configure the email settings based on the email address you provided. If it fails to do so, select the option to manually configure the settings.
Choose either IMAP or POP3 as the account type. It’s recommended to use IMAP as it allows synchronization between your email client and the server.
Enter the incoming and outgoing mail server information that you noted down earlier.
Provide your username (email address) and password.
Complete the setup process by following any additional prompts or instructions from Outlook.
Once the setup is complete, you should be able to send and receive emails using the newly created email address through Outlook.

Server Details
The POP3 (Post Office Protocol 3) and IMAP (Internet Message Access Protocol) server ports are as follows:
POP3 Server Ports:
- Standard (Unencrypted): Port 110
- Secure (Encrypted with SSL/TLS): Port 995
IMAP Server Ports:
- Standard (Unencrypted): Port 143
- Secure (Encrypted with SSL/TLS): Port 993
- Incoming and out going server details
- outgoing server name: mail.example.com
- incoming server name: mail.example.com
When setting up an email client like Outlook, you’ll need to specify the correct server port depending on whether you’re using POP3 or IMAP, and whether you want to use a secure connection or not.
If you choose to use SSL/TLS encryption for added security, make sure to select the secure port numbers (995 for POP3 and 993 for IMAP). On the other hand, if you opt for an unencrypted connection, use the standard port numbers (110 for POP3 and 143 for IMAP).
Remember to consult your email service provider or hosting provider for specific instructions, as the port numbers can sometimes vary depending on their configuration.